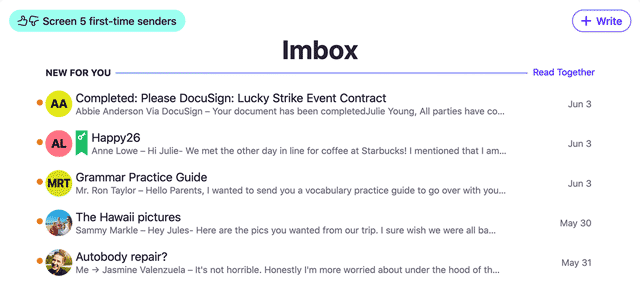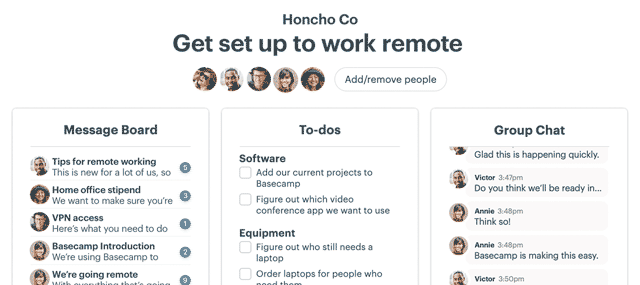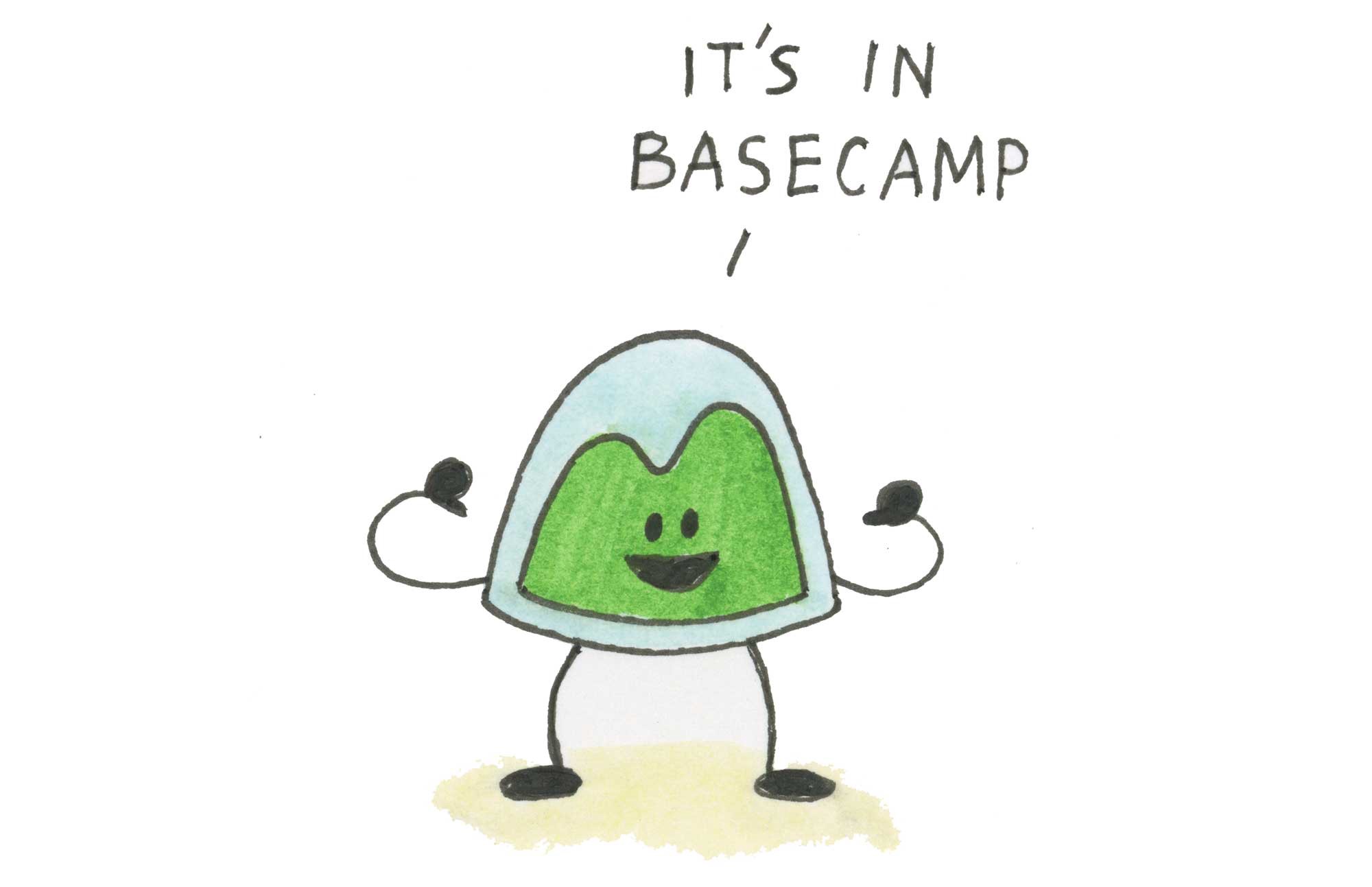
Working with people is messy — the more people, the messier it gets. There’s no way around that. And while you may know your own mess, finding something in someone else’s is quite a challenge.
So we wanted to make sure Basecamp 3 made it easy to find what you’re looking for, no matter what fragments of information you may have handy. We’ve got every angle covered — sometimes from multiple angles!
Let me play out a few real-world scenarios below and show you how Basecamp 3 makes it easy to find what you’re looking for — especially when you don’t know exactly what it is.
“I know Jamie said something about that yesterday, but I don’t remember exactly how he said it or exactly where he said it.”
Ever happen to you? You know someone said something somewhere, but you can’t remember exactly what it was or where they said it? Unless you can rifle through your memory for a keyword, A standard keyword search isn’t very helpful here.
In Basecamp 3, just head into the “Find…” section, leave the keyword field blank, and just select “Comments” and then “Jamie Dihiansan” and hit “Go”. You’ll then get results showing everything Jamie commented on across every Basecamp you both have access to.

“Someone told me Ann’s been doing some amazing QA work lately. I’d love to see what she’s been up to.”
I this case I’m not specifically looking for any one piece of content, or even anything specific — I’m just looking to find out where Ann’s been pitching in. It’s more about discovery than it is a traditional search.
So I’d jump into the Reports menu and select “What has someone been up to…”

Then type Ann…

And then I get the “Here’s what Ann Goliak has been up to” report that shows everything she’s done on Basecamp in reverse chronological order. Comments she’s made, to-dos she’s added or completed, files/images she’s shared, deadlines she’s posted, etc. If she’s done it, it’s on this report. And now I know what Ann’s been up to!
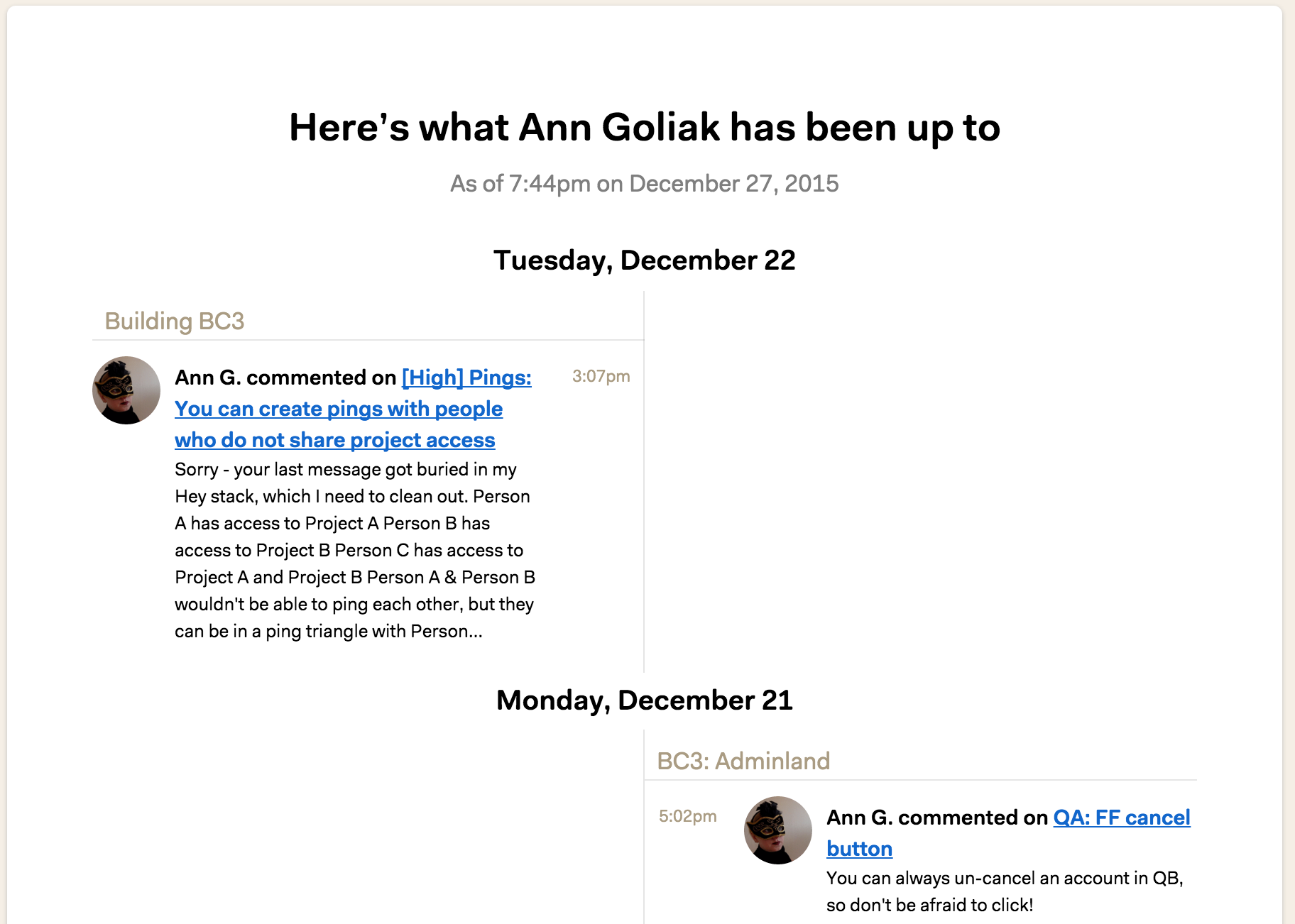
“Where are those sketches Ryan posted?”
You know Ryan Singer’s been working on some concept lately, and he mentioned he shared some sketches in Basecamp. You don’t remember where or when exactly, only that they were sketches. Easy!
Head into the “I’m looking for an image or file…” search on the Find screen.

Then just type in Ryan Singer. Now, I could have also selected “PDFs”, or “Video” or “All files” from the “Images” menu, but since I knew they were sketches, and I wanted to filter everything else out, I just selected Images.
And now I see all the images Ryan has shared — no matter where they were shared (in a Campfire chat, in a message, in a document, attached to a to-do, attached to an event, it doesn’t matter). And there they are!
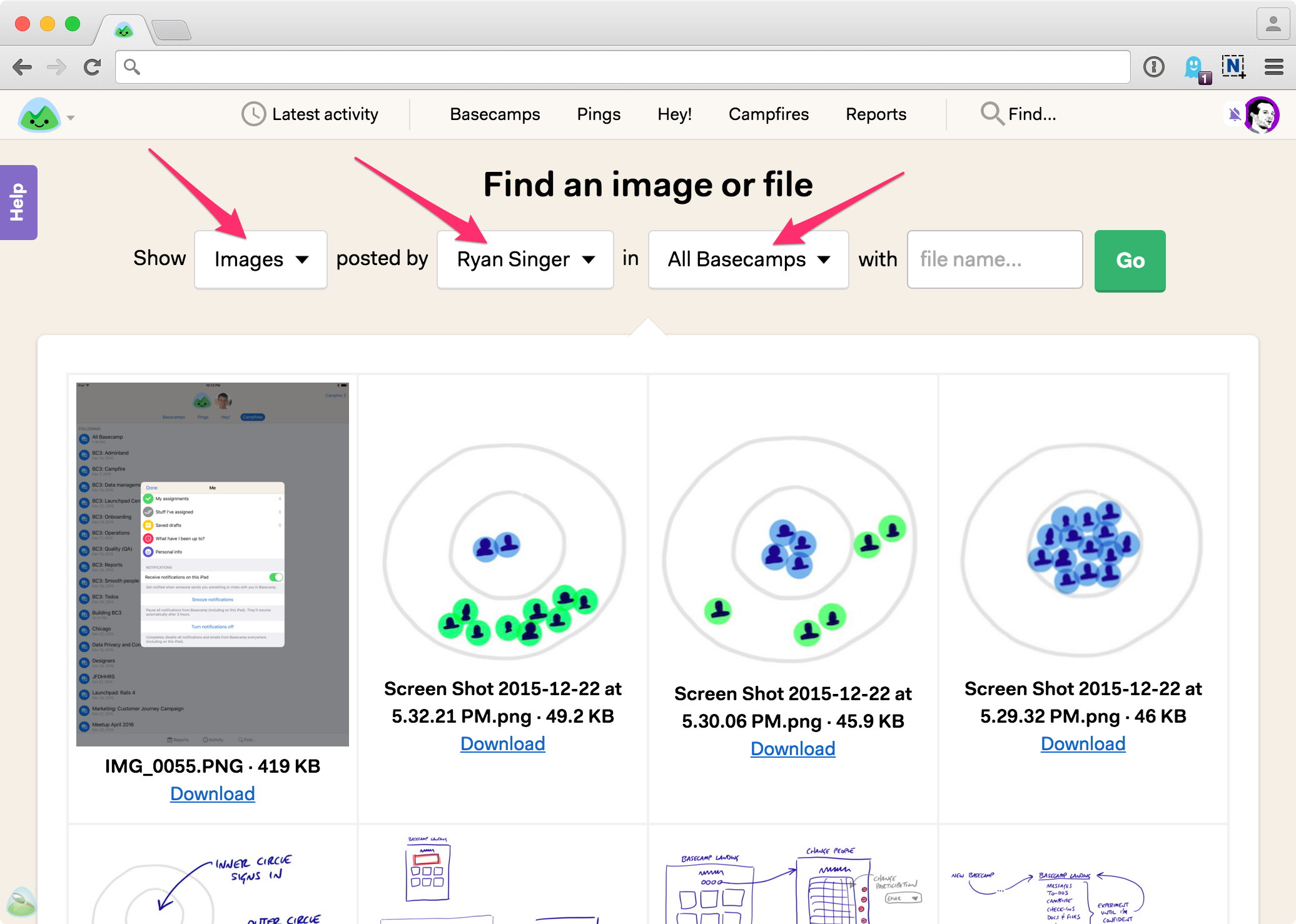
“I have no idea who shared it, or where they shared it, or what they called it, but I know someone put that PDF I need up on Basecamp.”
This one happens all the time. You know it’s in Basecamp, you know it’s a PDF, you don’t know what it’s called, you aren’t even sure of what words to look for, you only know it was a PDF and you need it now! Easy!
From the same “I’m looking for an image or file…” search in the previous example, just select “PDF” and leave everything else as it is. Then hit Go.

You’ll get back a list of every PDF uploaded to Basecamp, most recent first. If you knew more info like who shared it, or which Basecamp it was in, or even a keyword, you could have entered that too to get more specific. But in a lot of cases you don’t know the specifics, you just know the generalities. Basecamp 3 has your covered.
I don’t know what I’m looking for, I’m just looking.
This one sounds kinda silly, but it’s very real and very common. You want to jump into a Basecamp and just have a look around. You’re in a discovery mindset. What’s happened today? What happened yesterday? Who said what? What topics did the conversations revolve around? Was there new work added to do? Was anything completed? Anyone share any visual concept or ideas I might want to check out? Who knows! You only know that you want to know.
Basecamp 3 makes this super easy. For example, let’s say I wanted to see what’s been going on in Team OMG. “Team OMG” is our customer service’s Basecamp. I just visit their Basecamp and scroll down.
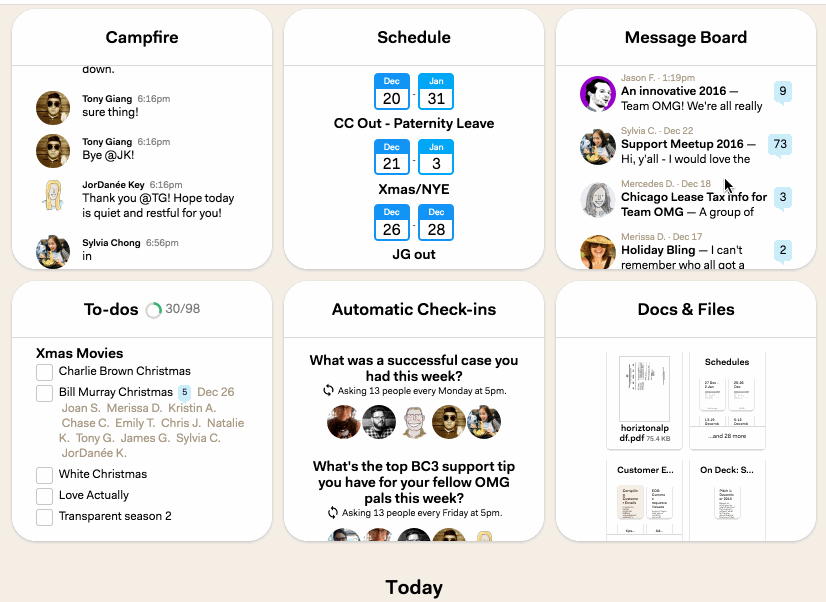
At the bottom of every Basecamp is a full history log of everything that ever happened in that Basecamp — all the way back to day one. It’s basically everything flatted by time — new/completed to-dos, discussions, files that were shared, new documents, schedule items, comments, answers to automatic check-in questions — they are all here organized by time.
Now, on top of all this you can of course search by keyword. That’s the easy one. You can also filter your searches just to a specific Basecamp, a specific person, a specific kind of content (“just search the schedule”), etc. But I hope the examples above give you a sense of some of the other ways you can find what you need in Basecamp 3!