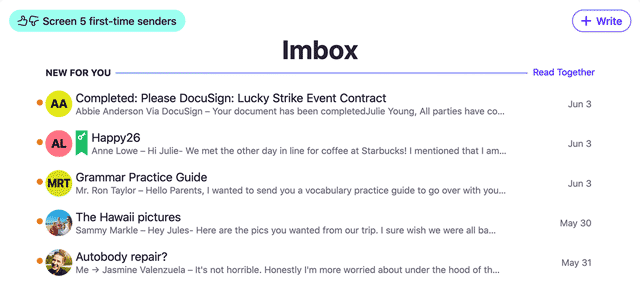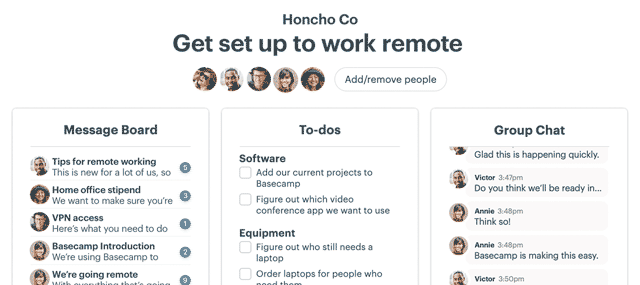Do the same sorts of projects over and over? Save yourself time by adding frequently-used messages, events, to-dos, and documents to a project template.
Project templates have been one of the top feature requests since launching Basecamp 3 last year. Lots of you run similar projects on a recurring basis or just want to avoid the copy/paste dance everytime you start a new project. Starting today, you can create a template and Basecamp will copy everything over so you don’t have to. Huzzah!
Here’s how project templates work in Basecamp 3:
Creating a project template
If your team copies the same to-dos or documents into new projects, it might be time to create a project template. To get started, click the link under Projects on your Home screen that says “Make a reusable template.”
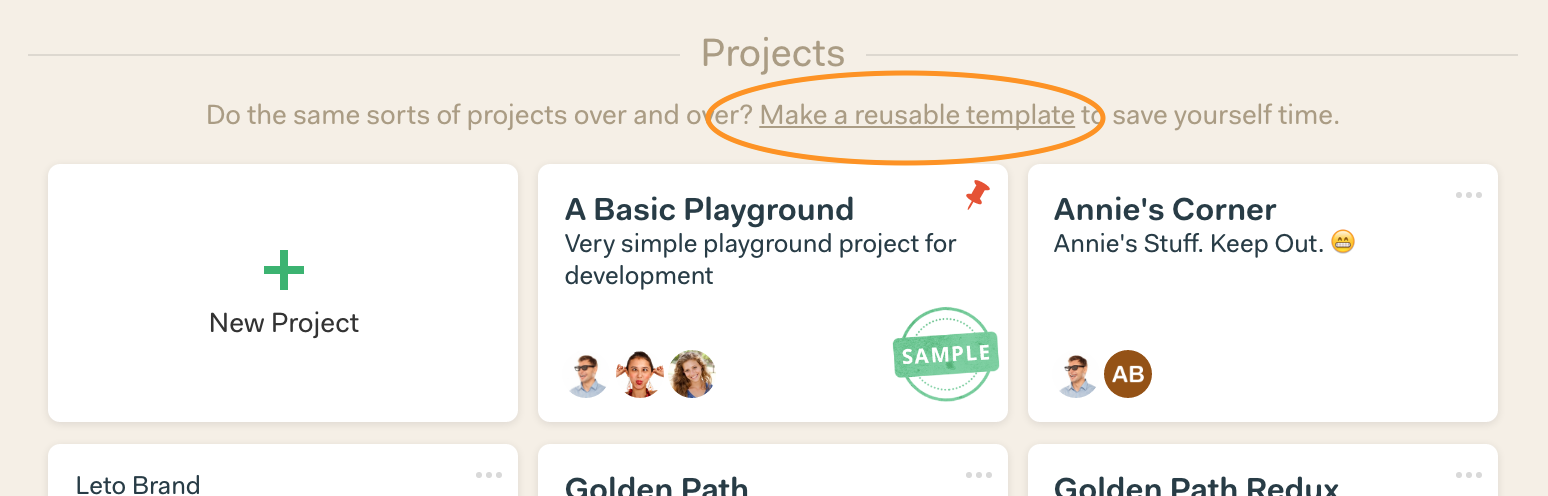
As on regular projects in Basecamp 3, you’ll want to name your project template and give it a description. This makes it easy to remember which template you’d like to use when you new create projects.
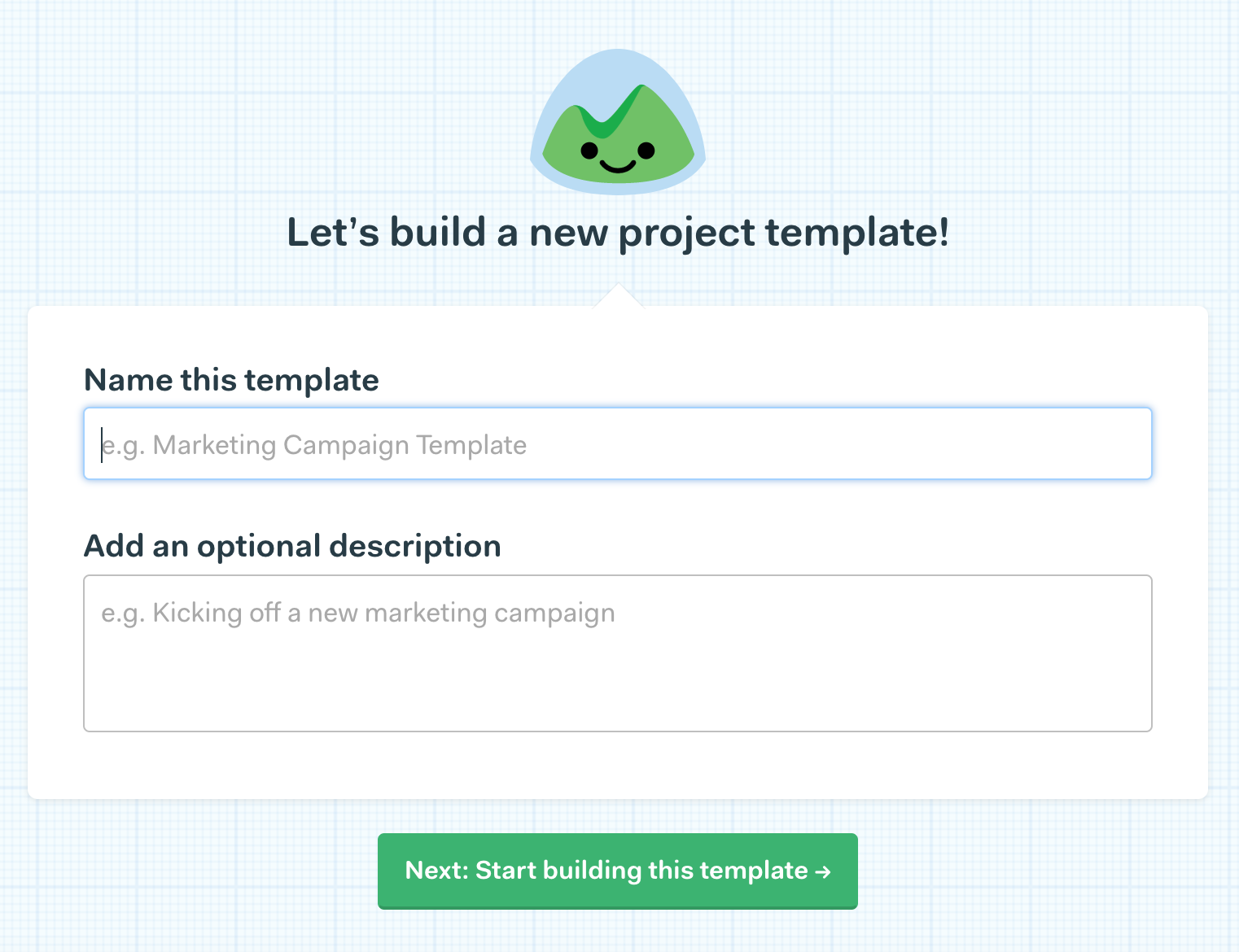
Now you’re ready to start building your template! This works just like other projects in Basecamp 3: Click the section you’d like to edit and add content. And like regular projects, you can organize the tools however you prefer. You can even rename the tools or turn some of them off. That’s useful if you want new projects to start with just To-dos and a Message Board.
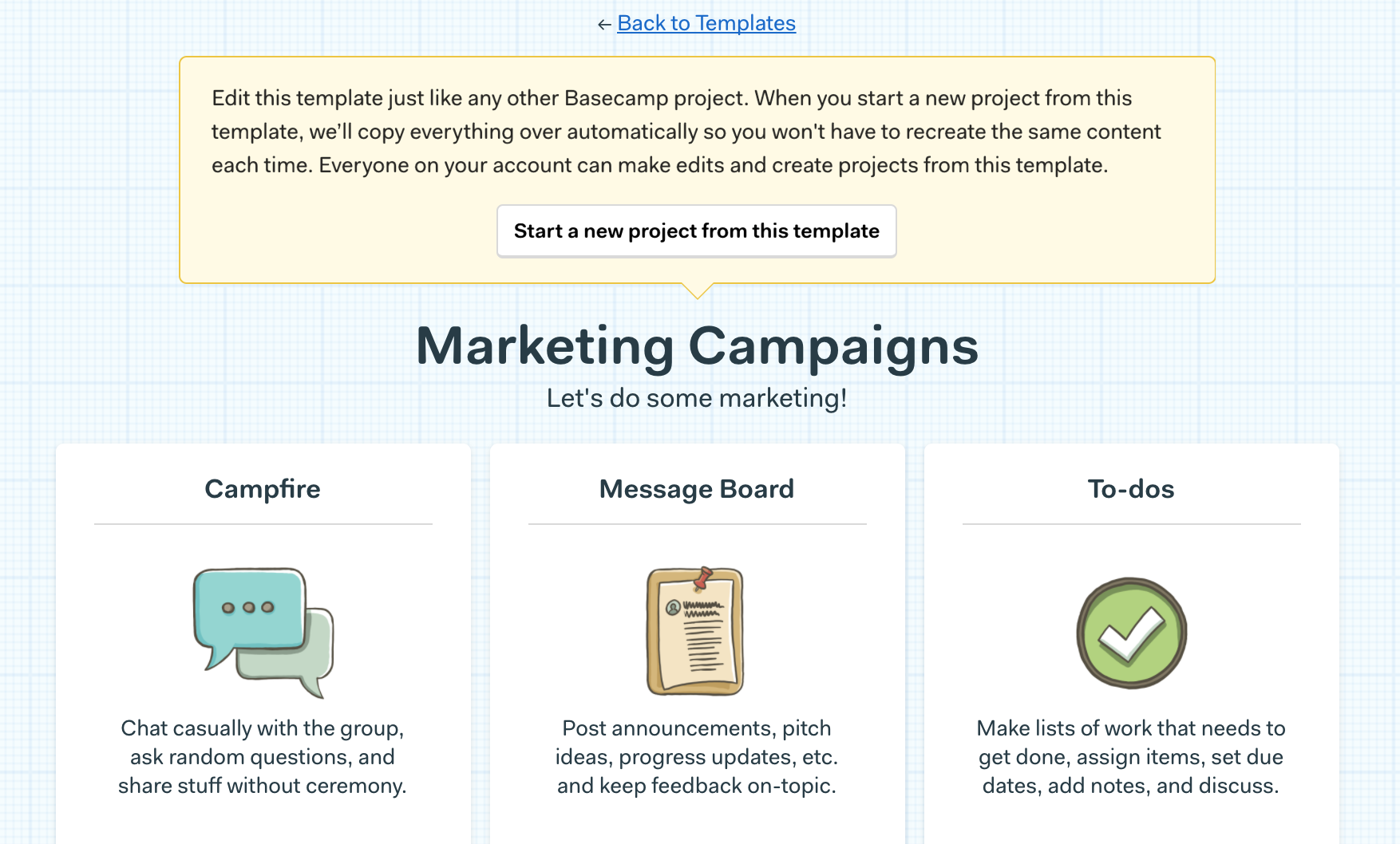
There is one major difference between templates and projects: Dates are relative to when you start your project. You’ll be able to pinpoint the week and weekday for your event (i.e. “Week 2, Monday”) and Basecamp will map everything to the Schedule automatically. Need to make changes? No problem—you can tweak your events and due dates before or after inviting people to the project.
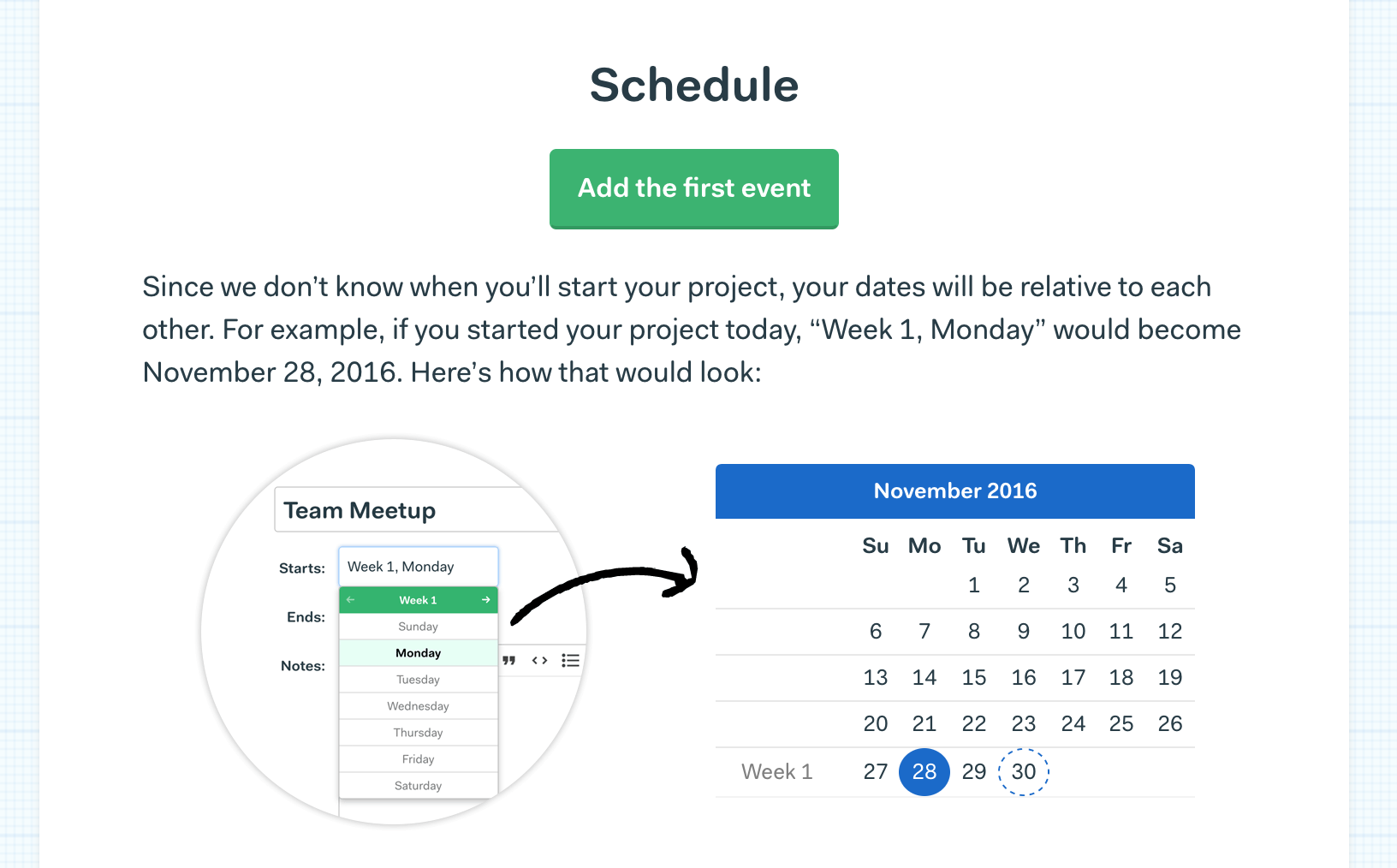
Creating projects from a template
Once you create your first template, the “New Project” button will get a new option to start a new project using a template. Click that button and you’ll be prompted to choose your template before entering other details about your new project. Here’s how that works:
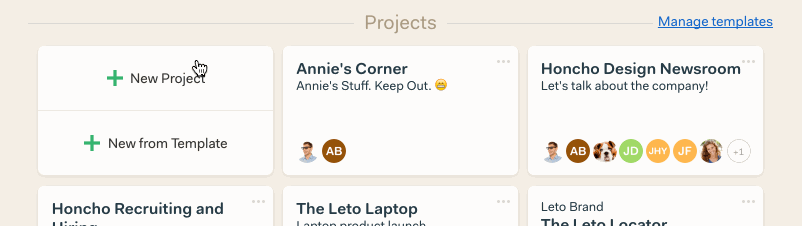
At the start, you’ll be the only person invited to your project. This is a good time to review project dates, tweak to-dos, and make any other changes.
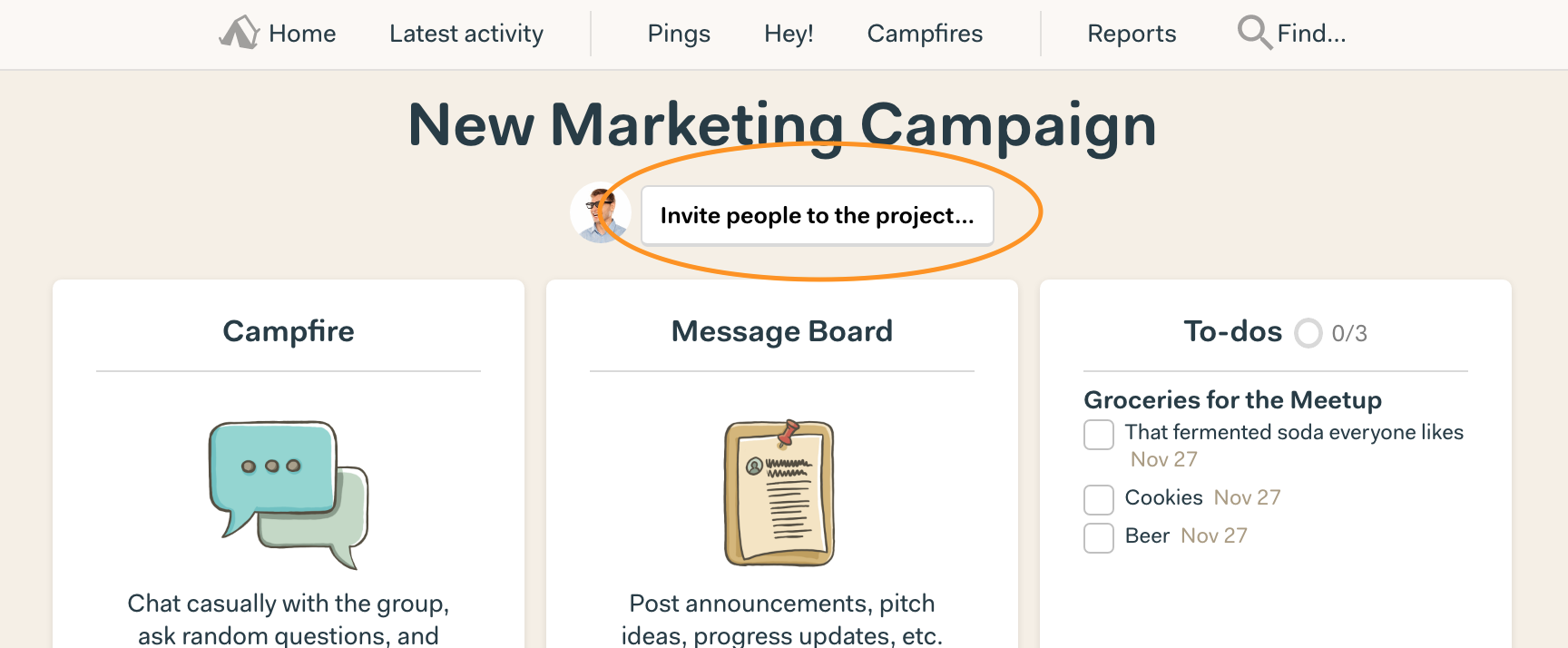
When everything looks good, invite the rest of your team to the project. Everyone will get a summary email with all their assignments, messages, and other project details.
Managing your templates
To see all your templates and make edits, just click the “Manage Templates” link in the Projects section of your Home page. You’ll find your templates and an option to create more.
Click any template card to view that template and make edits. Need to archive, delete, or rename it? Click the ••• icon in the upper right and you can make those tweaks.
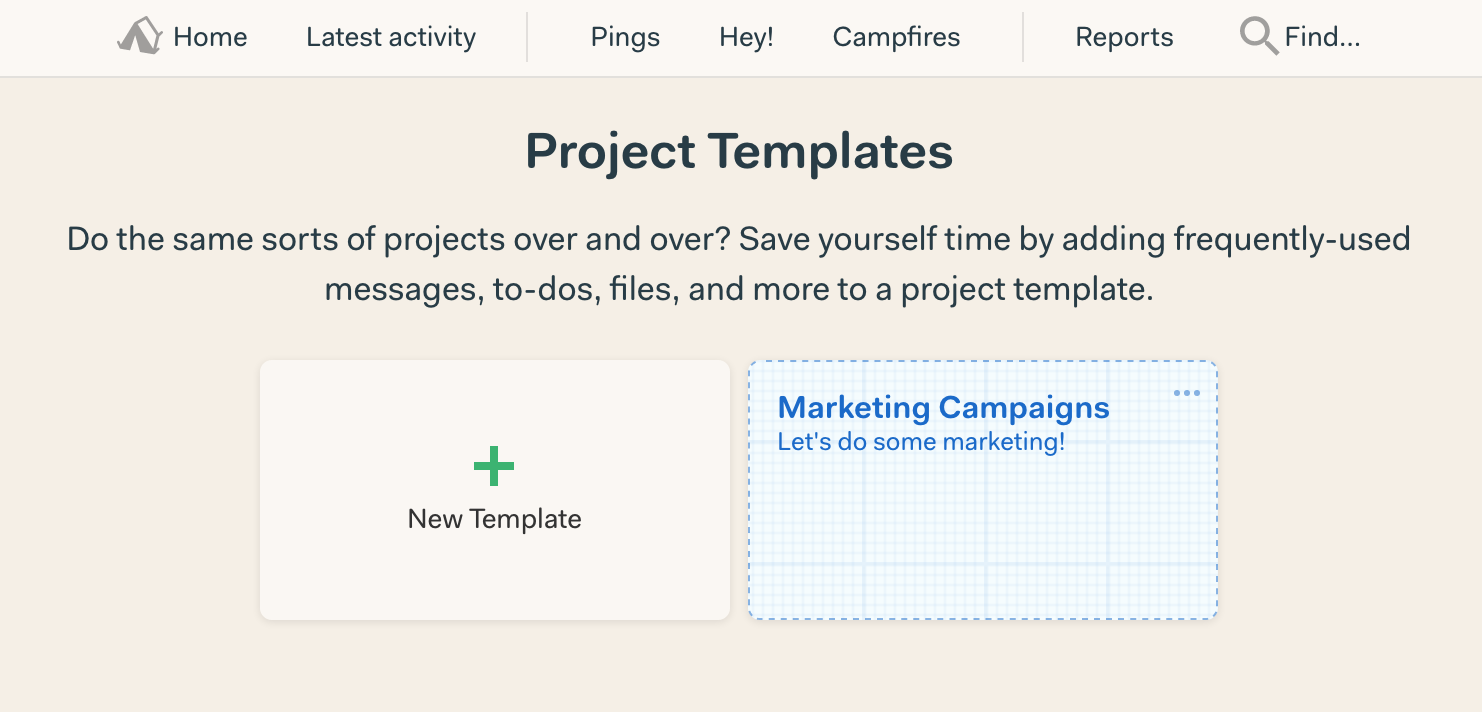
We hope this saves you time whenever you start your next project. For more details about how templates work, be sure to visit our help guide. Thanks for using Basecamp 3!
Happy templating!
Running your business on email, chat, and meetings? No wonder you’re frazzled — that’s the hard way! You do not have to put yourself and you team through the anxiety ringer all day, all week, all month, all year, and all career. There’s a better way.
Do yourself and your whole team a solid and switch over to Basecamp 3. It’s the saner, more organized way to run your business. We promise.